Dokumentation
Über dieses Plugin
Amazon Pay bietet Käufern eine sichere, vertrauenswürdige und bequeme Möglichkeit, sich mit ihren Amazon-Zugangsdaten auf eurer Website anzumelden und für ihre Einkäufe zu bezahlen. Amazon Pay ist eine Checkout-Option, die es euren Kunden ermöglicht, die bereits mit ihrem Amazon-Konto verknüpften Zahlungsmethoden und Lieferadressen in eurem Gambio-Shop zu nutzen.
Voraussetzungen
Systemvorraussetzungen
- Gambio ab Version 4.0+
- selbst gehosteter Shop (kein Gambio-Cloud)
- PHP 7.4+
- gültiges SSL-Zertifikat
Amazon Händler-Konto
Amazon Händler-Konto einrichten
Um Amazon Pay nutzen zu können, benötigt ihr ein Amazon Pay Händlerkonto. Das unterscheidet sich von einem Amazon Marketplace Konto zum Verkaufen direkt auf Amazon als Plattform. Wenn ihr bereits ein Amazon Pay Händlerkonto besitzt, könnt ihr diesen Punkt überspringen. Ein Konto für den Verkauf bei Amazon genügt dafür allerdings nicht.
Die mit eurem neuen Amazon Pay Händlerkonto verknüpfte E-Mail-Adresse muss sich von der E-Mail-Adresse unterscheiden, die ihr für jedes andere Amazon-Konto verwendet. Stellt außerdem bitte sicher, dass ihr euch von allen Amazon-Konten abgemeldet habt, bevor ihr mit dem Amazon Pay-Registrierungsprozess beginnt.
Benötigte Informationen
Ihr müsst eure Geschäftsinformationen angeben, um euch für ein Amazon Payments Händlerkonto zu registrieren. Bitte achtet darauf, die Informationen so einzugeben, dass sie genau mit den Angaben in euren offiziellen Nachweisdokumenten übereinstimmen. Die Informationen auf diesen Registrierungsseiten werden von Amazon überprüft und falsche oder abweichende Angaben können zu Verzögerungen führen. Weitere Informationen findet ihr unter https://pay.amazon.de/help/202153180
Für Amazon Pay anmelden
Nachdem ihr die notwendigen Informationen gesammelt habt, folgt ihr diesen Schritten, um euch anzumelden.
- Geht auf https://pay.amazon.de/signup
- Wählt "Gambio" (oder falls nicht vorhanden "Shopware") aus der Dropdown-Liste
- Befolgt die Anweisungen auf dem Bildschirm und gebt alle erforderlichen Informationen ein, um mit der Registrierung fortzufahren.
Installation
Installationsservice
Wenn ihr die Installation nicht selbst durchführen möchtet, könnt ihr unseren Installationsservice nutzen. Wir installieren das Plugin für euch und machen einen Testlauf, bevor ihr dann eure Zugangsdaten hinterlegen könnt. Installationsservice anfragen
Backup und Testsystem
Wie bei jedem Eingriff in euren Shop solltet ihr vor der Installation ein Backup machen. Falls ihr einen Test-Shop besitzt, bietet es sich an, die Installation erst dort zu testen.
Download
Ihr finden die aktuelle Version in unseren Download-Bereich.
Upload und Cache
Zur Installation des Plugins geht ihr wie folgt vor:
- Entpackt die ZIP-Datei auf eurem Rechner
- Kopiert alle Dateien aus dem Ordner
filesper FTP in euer Shopverzeichnis - Leert folgende Caches unter
Toolbox → Cache:- Cache für Modulinformationen
- Cache für Texte
- Cache für Seitenausgabe
Installation im Admin-Bereich
- Loggt euch in euren Admin-Bereich ein
- Geht zu
Module → Zahlungsweisen → Sonstige (oben als Tab)und klickt dort unterNeu hinzugefügte ModuleaufAmazon Pay(nichtBezahlen mit Amazon) - Klickt unten rechts auf
Installieren
Logos einbinden
Wenn ihr in eurem Theme Logos der unterstützten Zahlarten anzeigt, findet ihr hier eine Auswahl an Amazon Pay Logos in verschiedenen Farben und Formaten: Logos herunterladen
Konfiguration
Plugin-Einrichtung
Info
Ihr findet alle Möglichkeiten zur Konfiguration des Plugins unter dem Menüpunkt Module → Zahlungsweisen → Sonstige (oben als Tab) und dort unter Neu hinzugefügte Module → Amazon Pay. Ihr seht dort dann in der rechten Sidebar einen Button Amazon Pay Konfiguration.
Sellercentral-Daten übernehmen
Damit das Plugin mit Amazon Pay kommunizieren kann, müssen im ersten Schritt der Konfiguration die Amazon Pay Zugangsdaten hinterlegt werden. Diese findet ihr in eurer Sellercentral. Wie die Daten zu übernehmen sind, seht ihr in diesem Video:
IPN einrichten
Sandbox / Produktion
Die Konfiguration der IPN muss für Sandbox und die Produktivumgebung jeweils separat vorgenommen werden.
Die IPN (Instant Payment Notification) sorgt dafür, dass eure Gambio Shop in Echtzeit über den aktuellen Stand der Zahlungen informiert wird.
Hinterlegt dafür die im dritten Schritt der Gambio-Plugin-Konfiguration (Zahlungsbenachrichtigung an Gambio senden) angezeigte URL in eurer Sellercentral unter
Einstellungen → Integrationseinstellungen als Händler-URL.
Zahlungsablauf
Eine Amazon Pay Zahlung besteht aus zwei Teilen: Einer Autorisierung und dem eigentlichen Zahlungseinzug. Ihr habt so die Möglichkeit, die Zahlung erst bei Versand einzuziehen, da Amazon Pay für eine bestimmte Zeit den erfolgreichen Zahlungseinzug garantiert. Trotzdem ist es vorteilhaft, die Zahlung sofort einzuziehen, da es sonst aus Sicherheitsgründen nötig sein kann, dass der Kunde die Zahlung erneut bestätigen muss, was zu Verzögerungen führen kann.
Ihr habt in den Plugin-Einstellungen vielfältige Möglichkeiten, den für euch passenden Zahlungsablauf einzustellen.
Um es einfacher zu machen
Wenn ihr keine besonderen Anfroderungen an den Zahlungsablauf habt, könnt ihr die ursprünglichen Einstellungen beibehalten.
Aktionen durch Statuswechsel
Ihr könnt vollständige Zahlungseinzüge und Rückzahlungen durch einen Statuswechsel auslösen, wenn ihr dies in den Plugin-Einstellungen entsprechend konfigurieren.
Manuelle Aktionen
In der Detailansicht jeder Bestellung, die mit Amazon Pay bezahlt wurde, findet ihr einen zusätzlichen Block mit Informationen zur Zahlung und Möglichkeiten zum Einziehen und Erstatten beliebiger Teilbeträge.
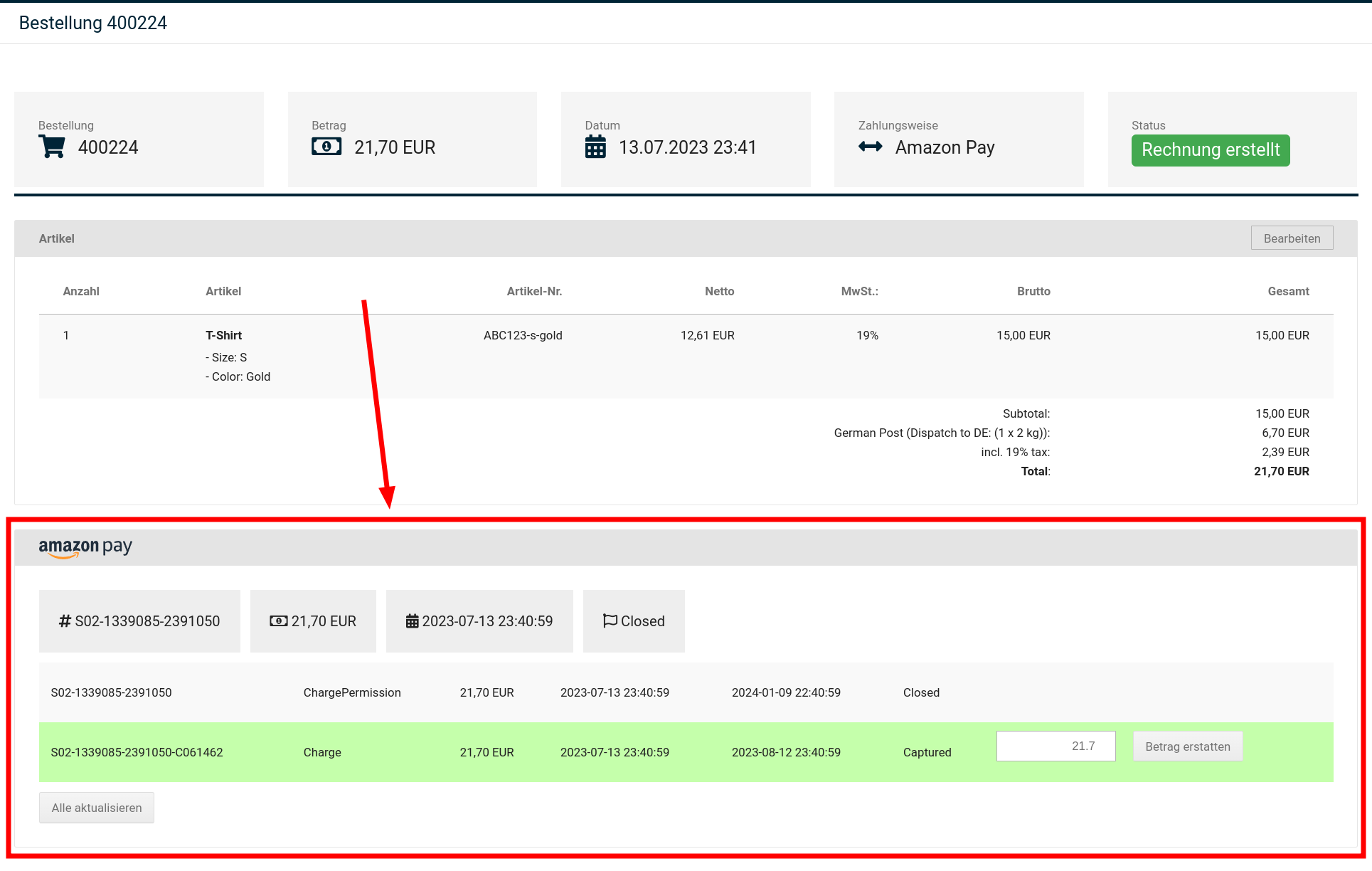
Testen
Sandbox
Zum Testen der Integration empfiehlt es sich, in den Sandbox-Modus zu schalten, da dann keine realen Transaktionen vorgenommen werden. Um Amazon Pay in eurem Shop Frontend aus Kundensicht zu testen, benötigt ihr einen speziellen Test-Account, da in der Sandbox reale Login-Daten von Amazon Konten nicht funktionieren. Einen Test-Account könnt ihr hier in der Sellercentral anlegen:

Versteckte Buttons
Wenn ihr in eurem Live-Shop testet, könnt ihr die Amazon Pay Buttons ausblenden lassen, indem ihr in der Plugin-Konfiguration die Option "Buttons verstecken" anwählt. Um die versteckten Buttons anzuzeigen, könnt ihr diesen Befehl in der Browser-Konsole eingeben:
jQuery('.amazon-pay-button').show();
Hilfe und Austausch
Bei Fragen zu Amazon Pay im Allgemeinen oder zu diesem Plugin, könnt ihr uns gern ein Support-Ticket hinterlassen. Wir freuen uns wirklich, euch zu helfen! Support kontaktieren